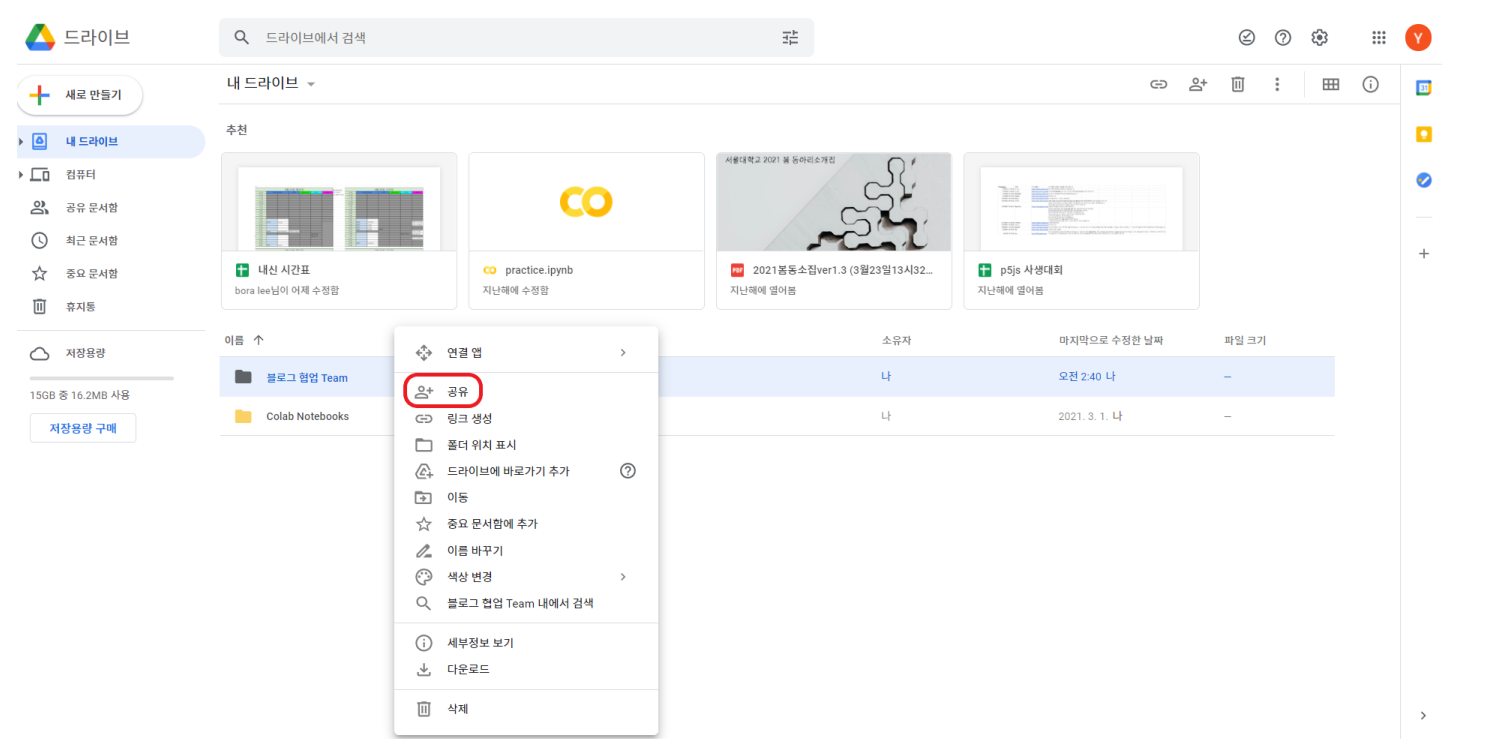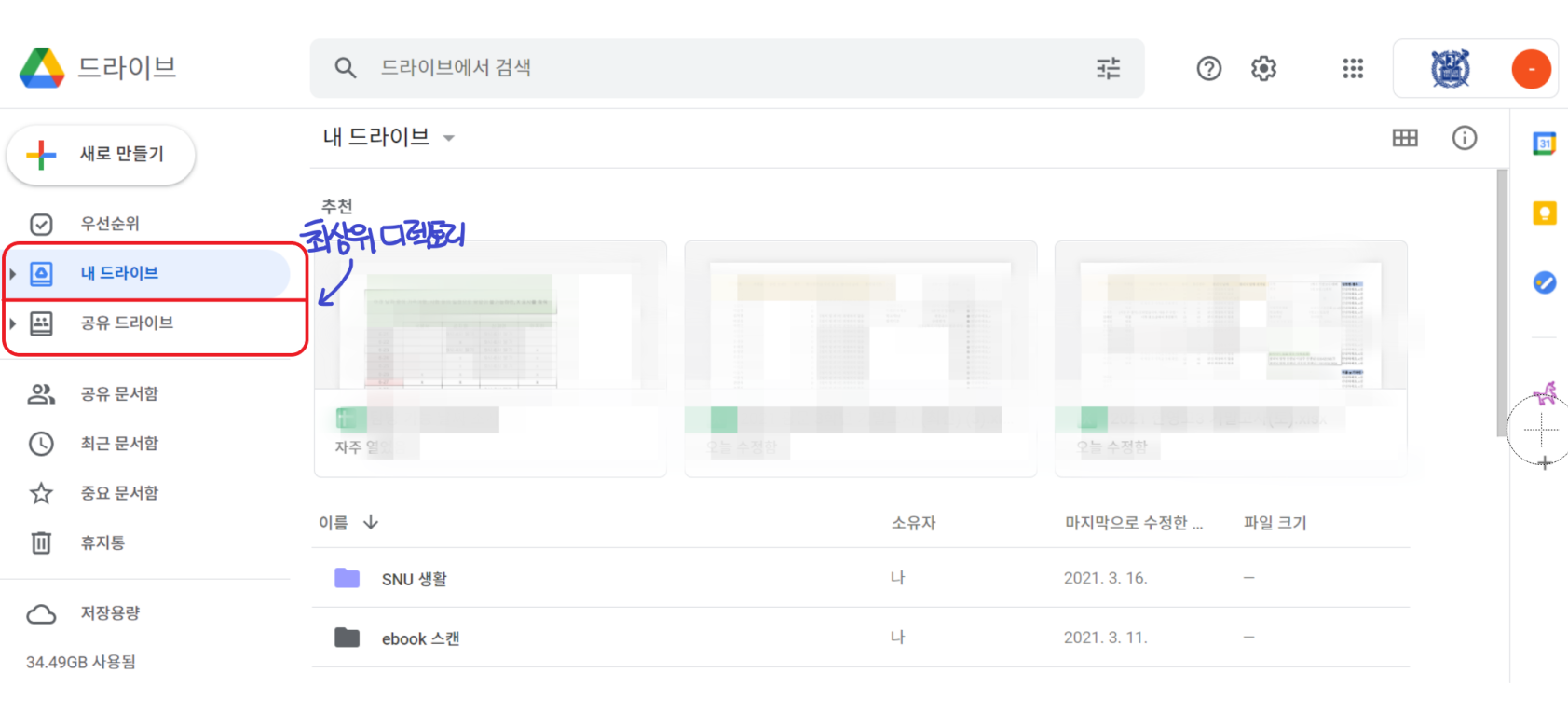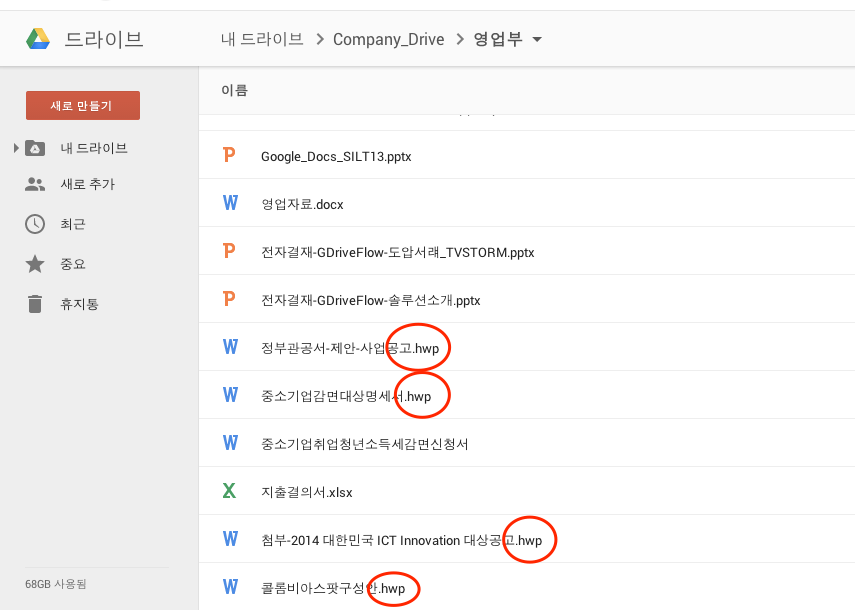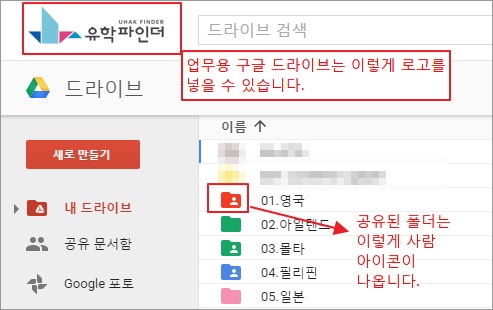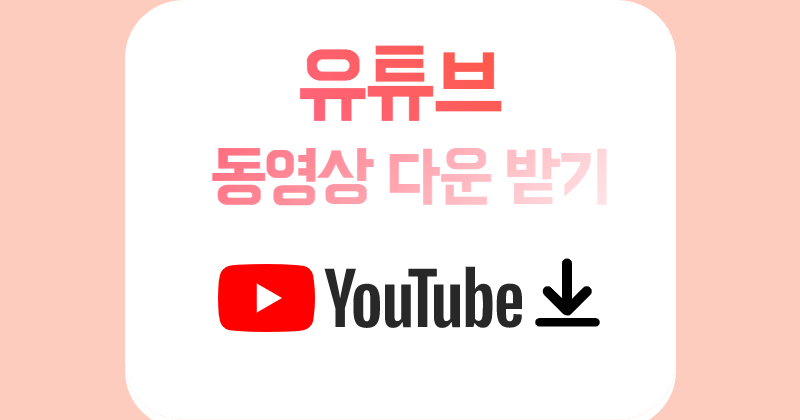최근 클라우드 서비스가 인기를 끌면서 활용하는 분들이 많이 늘었습니다 저 또한 팀 단위의 작업이나 교회 유치부 선생님들과 소통할 때 많은 도움이 되고 있습니다. 특히 구글 드라이브 공유 기능은 정말 유용합니다 실시간으로 엑셀 시트를 공유하면서 명단을 파악하거나 협력 작업이 필요한 경우 링크만으로도 쉽게 공유할 수 있어 작업 효율이 정말 좋습니다.

그래서 오늘은 구글 드라이브 중 공유 기능의 활용법을 정리해봤는데 무료 용량이 15GB 제공되기 때문에 유료로 사용하지 않더라도 문서 등 공유에 있어서는 가장 강력한 도구라고 할 수 있습니다.서비스를 이용하려면 구글로 로그인하여 오른쪽 메뉴 옵션에서 드라이브를 선택합니다.
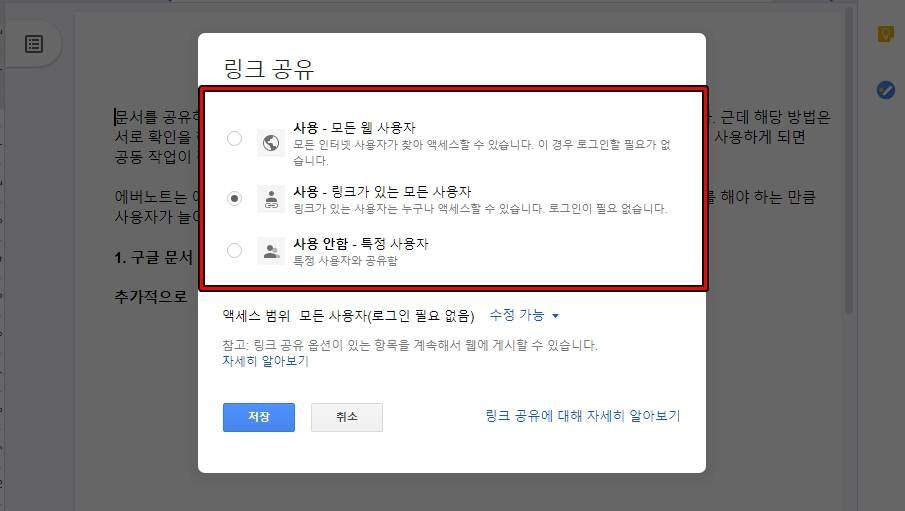
먼저 구글 드라이브 기능을 간단하게 살펴보겠습니다.왼쪽 상단에 보시면 내 드라이브, 컴퓨터, 공유문서함 등 다양한 옵션이 있어 저장용량을 확인하실 수 있습니다.내 드라이브: 내가 클라우드에 업로드 해놓은 파일을 확인할 수 있습니다.컴퓨터: 데스크톱용 Drive를 사용하면 Google 드라이브와 동기화할 수 있습니다. 컴퓨터의 특정 폴더 동기화 가능 공유 문서 상자: 내가 현재 공유하고 있는 문서를 확인할 수 있습니다.최근 문서 상자: 가장 최근에 열었던 문서 확인 중요 문서 상자: 사진이나 파일 중 중요 문서 상자에 추가 옵션을 활성화해 놓은 파일을 볼 수 있습니다.휴지통: 구글 드라이브에서 삭제한 파일이 이동하는 장소로 30일간 보관됩니다.

드라이브 저장용량에 따른 가격(15GB 무료) Basic(월 2,400원) 100GB 스토리지 용량 지원 Standard(월 3,700원) 200GB 스토리지 용량 지원 Promium(월 11,900원) 1TB 스토리지 용량 지원
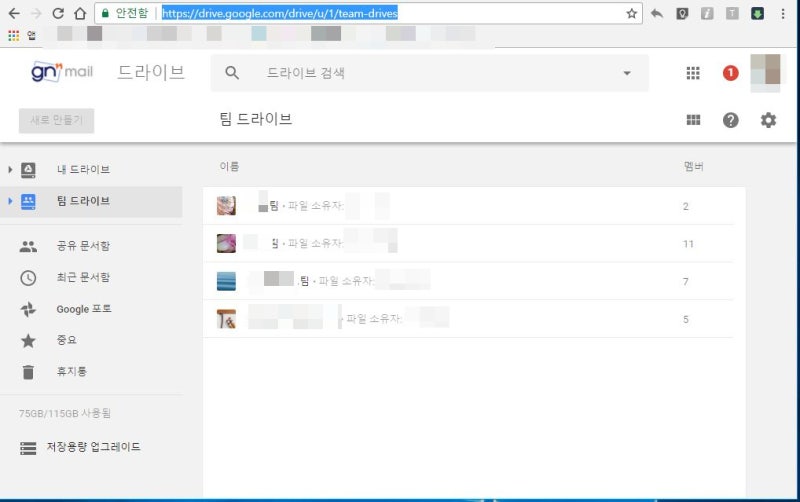
먼저 드라이브에 접속하면 새로 만들면 다양한 문서를 새로 만들 수 있습니다. 사진이나 동영상, 파일 등을 업로드 할 수도 있습니다.그 외 엑셀, 워드 등 다양한 문서 작업도 가능합니다. 나는 주로 엑셀 문서를 함께 공유하면서 작업을 합니다.

구글 드라이브에서 원하는 문서 또는 원하는 사진 등을 선택하십시오.나는 주로 사진보다는 엑셀과 같은 문서를 공유하는 편인데 원하는 사람과 이메일 주소를 추가하여 협업 작업도 가능하고 원하는 사람에게 링크를 공유할 수 있습니다. 링크를 공유할 때는 편집이 가능하게 하거나 뷰어만 가능하게 할 수 있습니다.
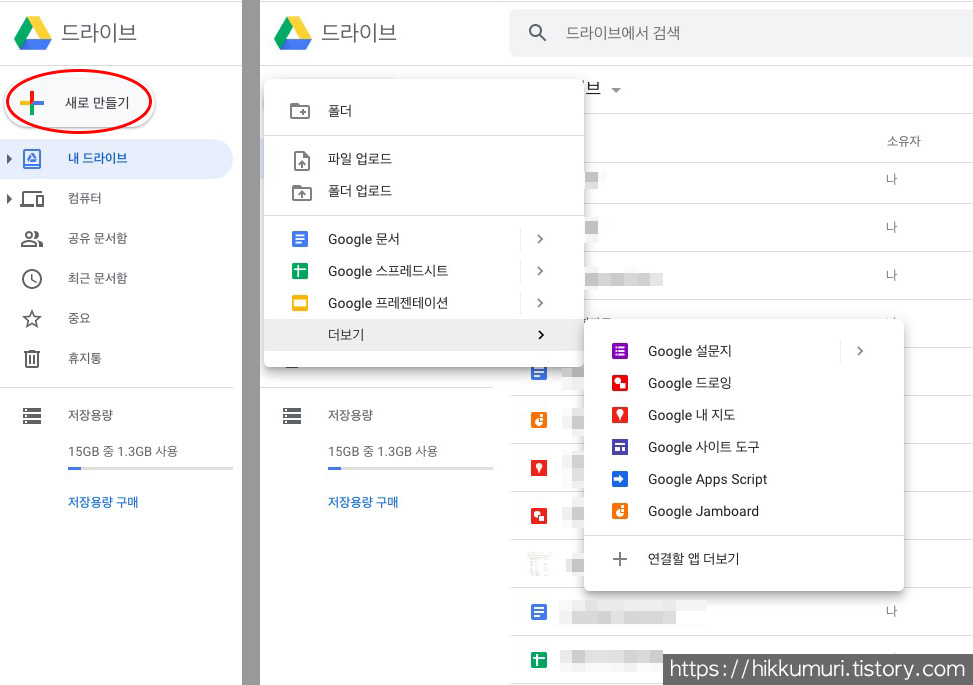
문서 오른쪽 상단에 보시면 <공유> 메뉴가 있습니다. 공유 옵션을 선택하면 구글 파일 공유가 가능하며, 여기서 편집 옵션 선택 및 사용자 추가도 가능합니다.

– 사용자와 그룹을 추가하려면 이메일 주소를 입력해야 합니다.링크가 있는 모든 사용자에게 공개할지 선택한 후 편집 또는 뷰어만 가능한지 댓글만 가능한지 옵션을 선택하는 것이 좋습니다.
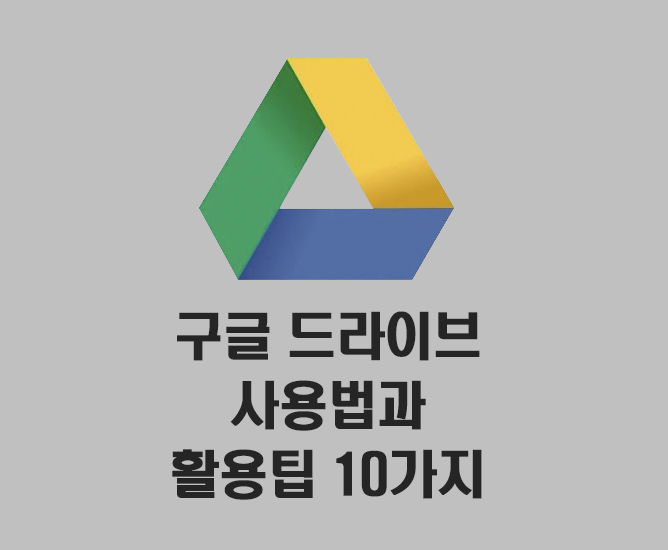
협업을 위해서는 편집자 권한을 주면 실시간으로 동시에 구글 시트에 접속해 파일을 수정하거나 변경하거나 공유할 수 있습니다.평소 협업 작업이 필요하거나 팀별로 작게 말할 때 엑셀, 워드 등 동시 작업이나 실시간 업데이트가 필요하다면 구글 드라이브 공유 협력 작업 활용 팁을 참고해 보는 것도 좋을 것 같습니다.